Almost two years ago, I stopped using white on black terminal windows. I found that such a setup strained my eyesight significantly and disturbed my focus. However, the complete opposite—black on white—is not much better after staring at the screen for hours: a yellowish tinted background works much better in my personal case.
The OS X Terminal emulator comes with a color set that I find quite pleasant: Novel. It is a “light background”, low-contrast theme so it is easier on the my eyes. Here is how it looks like:
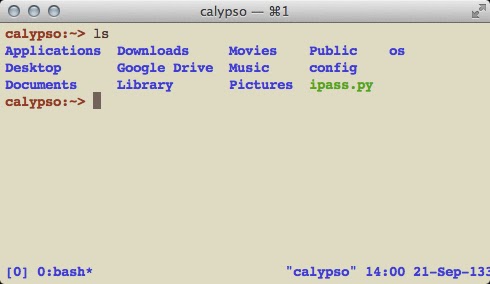
As I sometimes have to use a regular xterm terminal, I ended up cloning the settings of the Terminal Novel scheme. This was easy… but quite annoying due to the need to manually convert the whole palette to hexadecimal RGB by hand. Here is how it looks like:
XTerm*background: #dfdbc3
XTerm*foreground: #593534
XTerm*color0: #000000
XTerm*color1: #990000
XTerm*color2: #00a600
XTerm*color3: #999900
XTerm*color4: #0000b2
XTerm*color5: #b200b2
XTerm*color6: #00a6b2
XTerm*color7: #bfbfbf
XTerm*color8: #666666
XTerm*color9: #e50000
XTerm*color10: #00d900
XTerm*color11: #e5e500
XTerm*color12: #0000ff
XTerm*color13: #e500e5
XTerm*color14: #00e5e5
XTerm*color15: #e5e5e5
XTerm*cursorColor: #3a2322
XTerm*colorBD: #7f2a19
XTerm*colorBDMode: true
Just add the above to your ./Xresources file, reload it with xrdb -m ~/.Xresources (unless you want to restart your whole desktop session) and voila! You get the following:
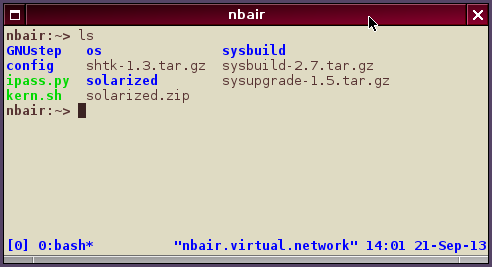
The same scheme above works well with urxvt by replacing XTerm in the resource names with URxvt.
Addendum: I recently discovered the Solarized theme and I must confess both versions of it look pretty cool too.

