If you were around the Windows 95 days, you may remember the PowerToys addon. PowerToys was a collection of first-party miscellaneous utilities targeted at power users and it died off sometime around 2010. In a surprising (to me) move on May 2019, Microsoft relaunched this brand as an open-source project targeting modern versions of Windows.
At the time of this writing, PowerToys provides 12 different disparate tools. Which ones you find interesting will depend on your needs. As for me, here are my favorite picks after a year of experimentation.
A blog on operating systems, programming languages, testing, build systems, my own software projects and even personal productivity. Specifics include FreeBSD, Linux, Rust, Bazel and EndBASIC.
FancyZones
For those used to tiling window managers, which I’ve used before and find very suitable for some workflows, this tool will be welcome. I resisted trying it for a long time because of bad memories with a tiling window manager on macOS (chunkwm at the time; the newer yabai looks interesting though), but I should have tried FancyZones it much earlier.
FancyZones doesn’t completely take over the native window manager: it is unobtrusive and it does the right thing. Just define a window layout and then hold the Shift key while dragging windows to position them.
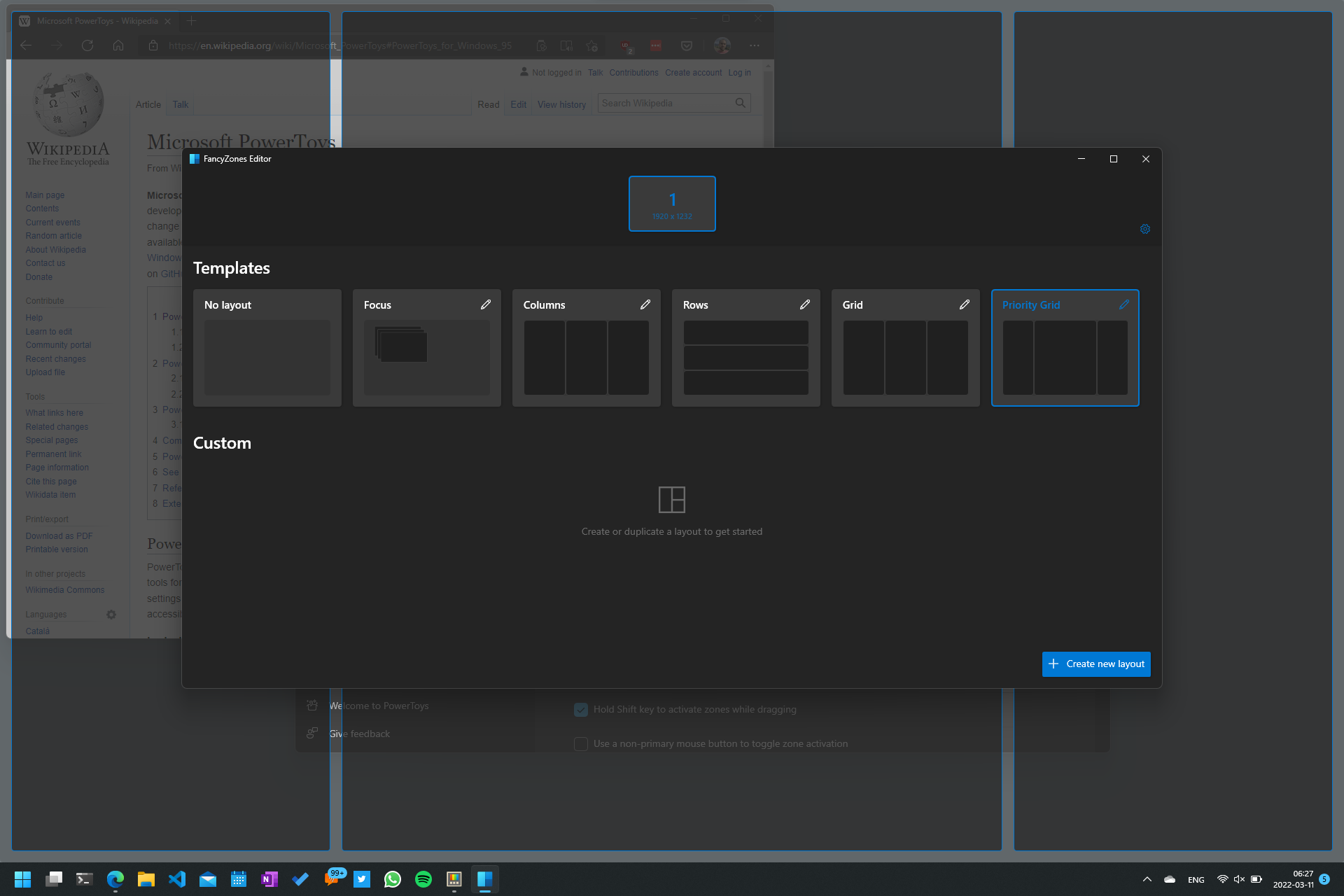
Note that Windows 10 has had native side-by-side window support since its inception by dragging windows to the screen borders. This feature was limited to two windows and has been extended in Windows 11 to support more layouts. To be honest I haven’t investigated this yet because my main workstation, which is where I use a large screen and benefit from tiling windows, is stuck on Windows 10.
Image Resizer
Resizing a bunch of photos is, interestingly, something I have been doing with relative frequency: a mailing list I use to sell second-hand stuff requires attachments to be smaller than a certain size, so I’ve been having to shrink batches of photos before sending them out. I’ve also needed to reduce the weight of various images for recent blog posts.
To improve these workflows, Image Resizer has come in handy. This introduces a contextual action to the File Explorer to mass-resize a collection of pictures.
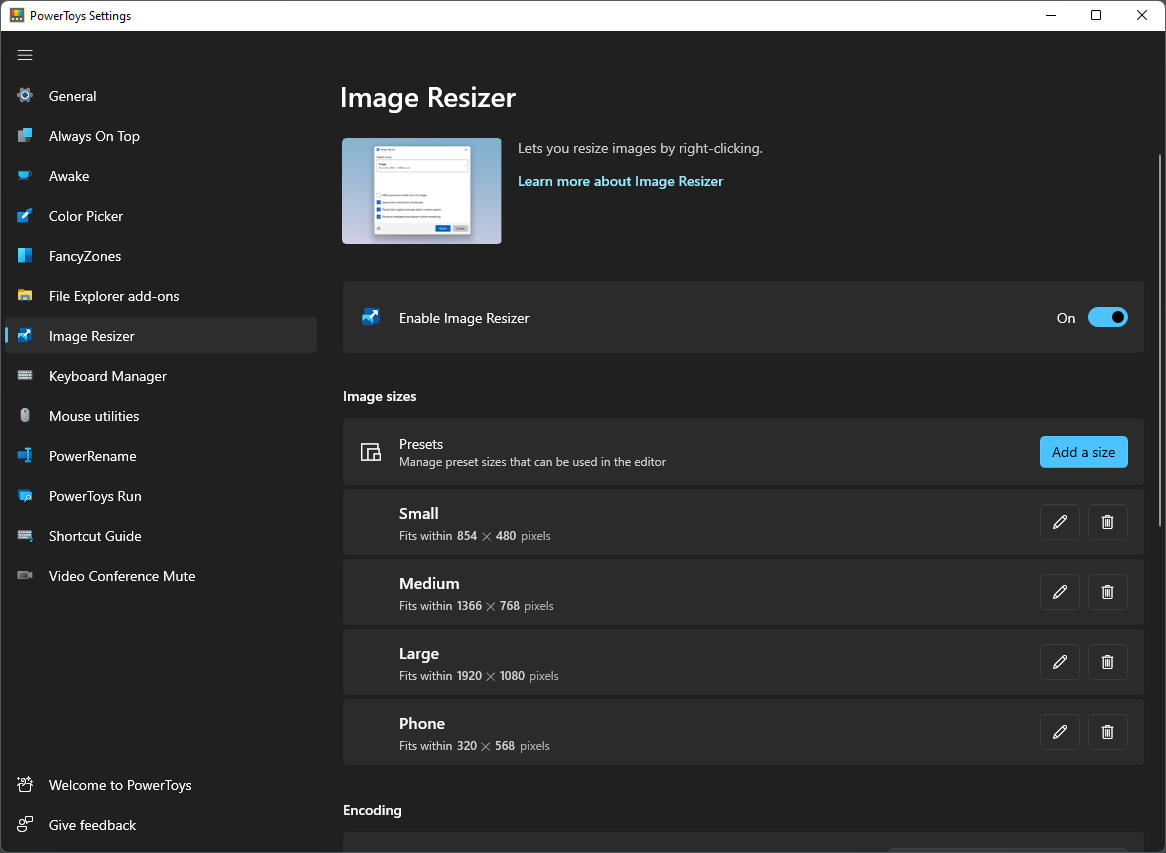
Contextual actions are a topic worth mentioning at this point. Extending the Windows Shell with app-specific actions has been a tradition since Windows 95 and a source of abuse from many vendors. Regardless, it is a handy feature that’s not seen in macOS.
The problem is that right-clicking on a file in the File Explorer is slow, and I suspect it is because of Windows having to discover and present all the custom contextual actions that apply. It seems as if Windows 11 has tried to improve this by reducing the entries in the contextual menu, but then they added a Show more options item to reopen the original menu in its legacy visual style. Quite ridiculous.
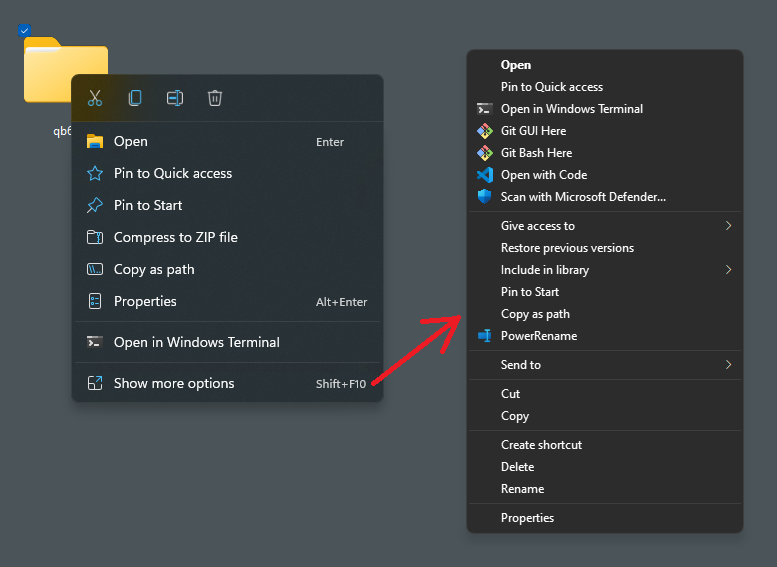
PowerRename
Speaking of contextual actions and applying custom operations to a bunch of files, doing mass-renames is also a common need that stock Windows doesn’t have an answer for. For this use case, PowerRename works wonders.
I had been reluctant to trying a graphical app to rename a collection of files, because well, how could you possibly beat a for loop with sed in the terminal. Turns out… you can easily beat it. PowerRename lets you match parts of the file names and rename them, and offers a very clear preview of what the rename will do. Very, very useful.
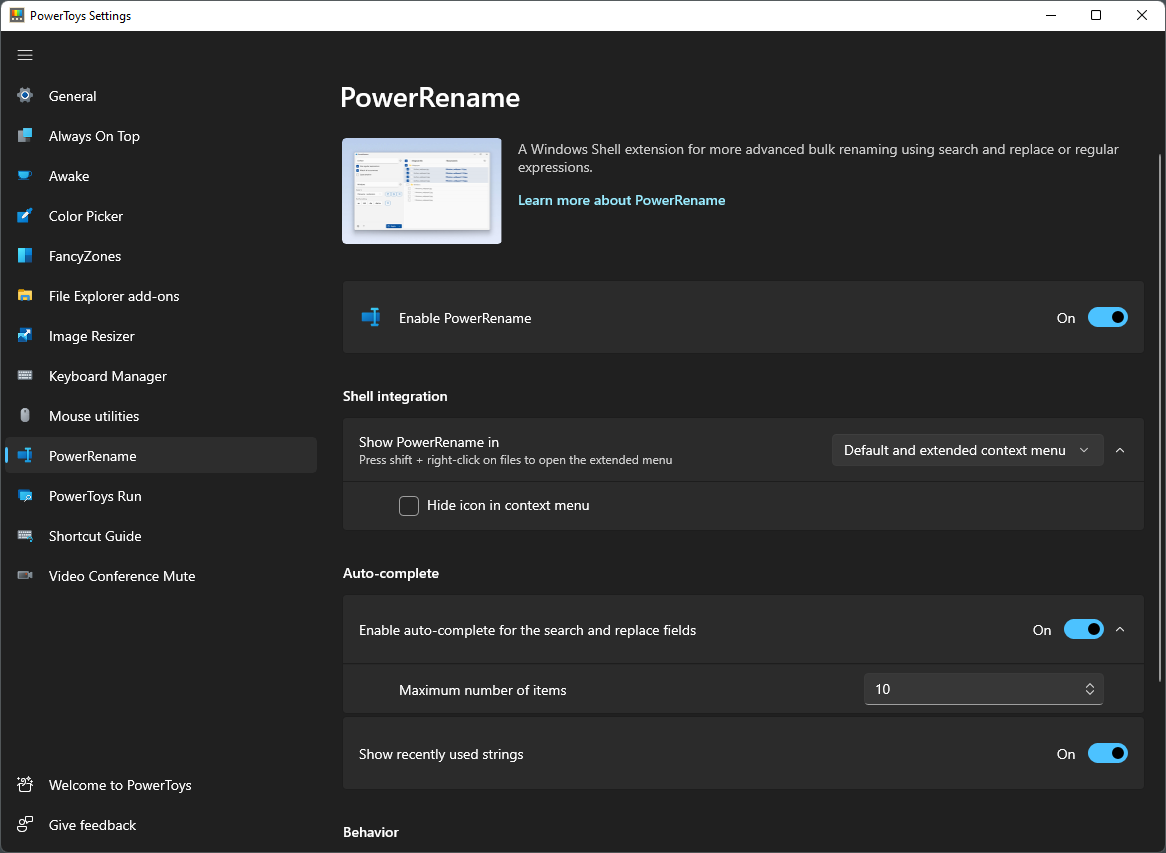
File Explorer add-ons
Another useful tool for file manipulation is the File Explorer add-ons.
Windows lacks the ability to preview various kinds of files without opening them and these extensions help. They are no match for macOS’ QuickLook feature (yet?) but they do the job.
Of special note is the support to preview PDF files. I’ll have more to say about PDFs in the next post though.
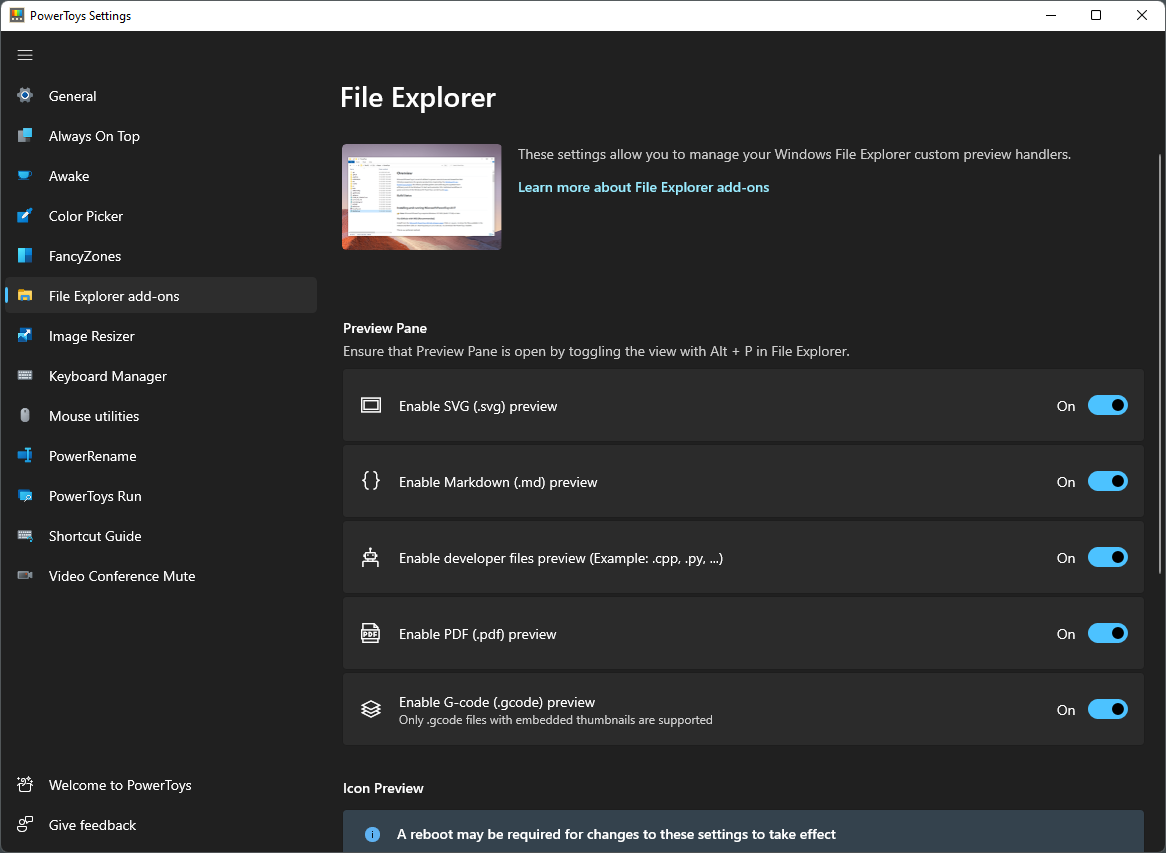
PowerToys Run
PowerToys Run is this little extension that provides a quick app launcher based on predictive text search when you press Alt+Space. But wait, doesn’t the Start menu also do this? Cannot you press Win, start typing the name of the app you need, and hit Enter right away? Ha, Ha, HA. Good luck with that.
If you had ever used macOS’s Spotlight back in the Tiger days, you know what I’m talking about. Early versions of Spotlight were incredibly slow, would pop up many more (irrelevant) results than just the app you were looking for, and the results were not deterministic. Spotlight has since been improved, but the same cannot be said about Windows’ Start menu, which still suffers from all of these problems and feels as if Windows 11 has made them even worse.
On macOS, the Quicksilver app was a very popular replacement for Spotlight’s app launching facilities with something that was incredibly fast and accurate. Well, it turns out PowerToys Run is the same. Déjà vu.
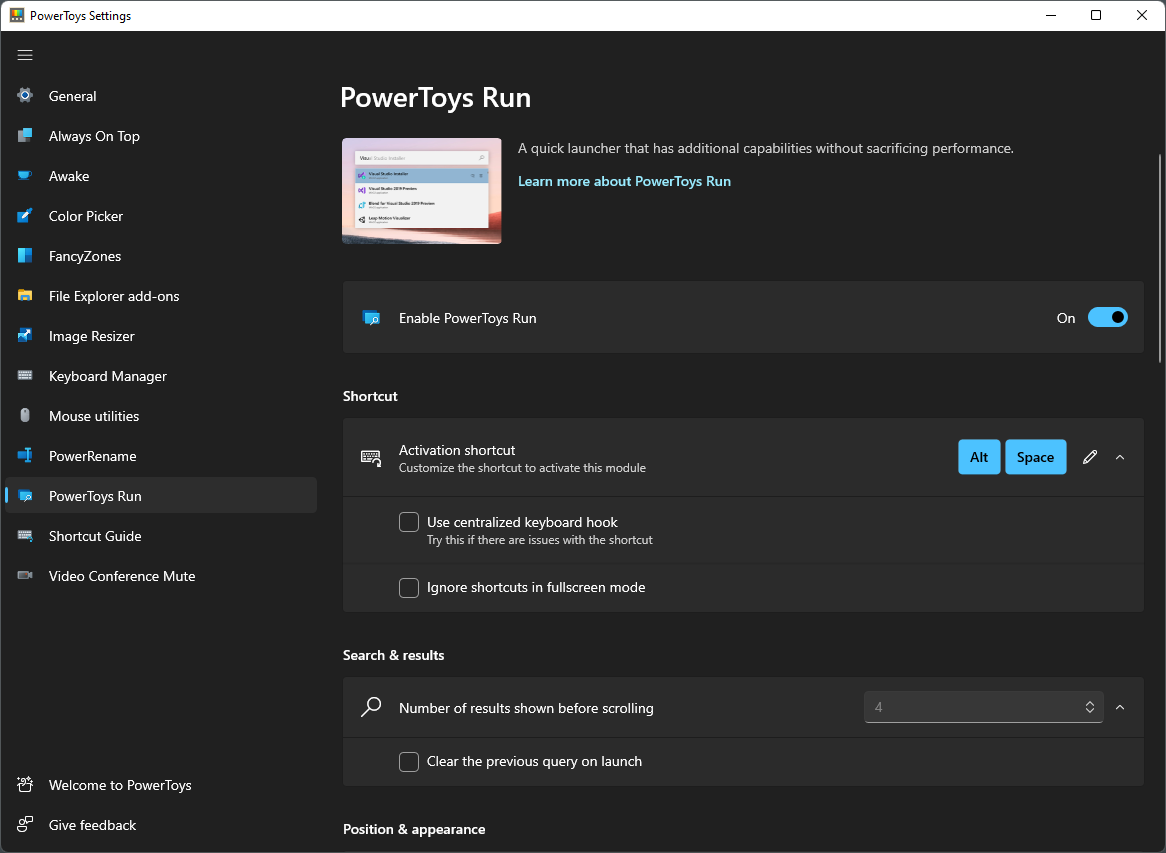
Worth a shot
The list of extensions available in PowerToys is much longer (12 in total right now) than what I presented above. Take a look at them. You will likely find some productivity boosters in there.
The only issue I have with PowerToys is that it feels slow. Opening the PowerToys Settings window on my Surface Go 2 takes almost 10 seconds. Clicking through the configuration panels is full of long pauses. What is going on? Maybe that’s the price to pay for a C# UI? I’d suggest you manually go into the settings and explicitly disable all extensions you are not going to use because, by default, they are all enabled and that must come at a cost.
Fortunately, though, the individual utilities seem fast enough. So maybe this is just a problem with the settings dialogs?
Come back tomorrow for a quick look at miscellaneous other tools before concluding the UI part of these series!

